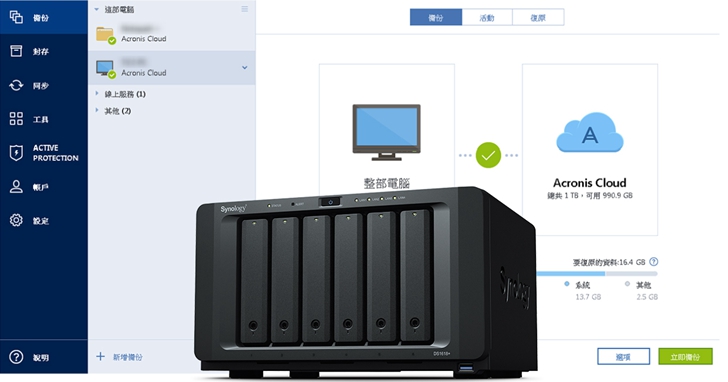現代人的生活離不開電腦,不管是學業或工作上的報告、親友出遊的照片影片、理財與報稅的資料,當然還有小孩的成長紀錄等,通通都依賴電腦做整理與儲存。所以每當因硬碟毀損或是中毒而損失資料時,我們損失的不只是檔案,而是人生中的某些片段也跟著永遠消失了,這樣的損失不是金錢可以衡量的。
資料無價!整機備份才能確保資料安危滴水不漏
為了避免檔案毀損造成數位資料的遺失,備份是絕對必要的。不過一般人備份的盲點是「手動」與「局部」:最常見的作法就是買一顆外接硬碟,等「有空」的時候再「手動」把照片或重要檔案的資料夾複製過去。可惜莫非定律永遠是對的:往往硬碟壞掉就是壞在很久沒備份的時候,或是剛好某個重要資料夾沒備到。
就算資料夾有備份,可是一旦硬碟壞了無法開機,那麼接下來就是一場惡夢。因為要重新安裝作業系統、安裝應用程式,光是這些設定工作就要花掉大半天,還得手動把備份的資料逐一複製回去,實在太麻煩了。更無力的是,你得花上一段時間重新適應與調整,如果你剛好用這台電腦工作,那辦公效率便會大打折扣!有鑑於此,建議最一勞永逸的辦法就是--直接把 PC/NB 整機備份。
備份要順利,必先利其器!整機備份方案你選哪一個?
提到整機備份,一般人會聯想到的是 Ghost,可惜它雖然是一個好用的裝機工具,但並不是一個理想的整機備份方案:一來是操作太過複雜,一不小心弄錯次序,反而會把資料毀了。其次是 Ghost 完全仰賴手動操作,使用者得自己記得三不五時備份,而且每次操作和備份都要跑很久...。
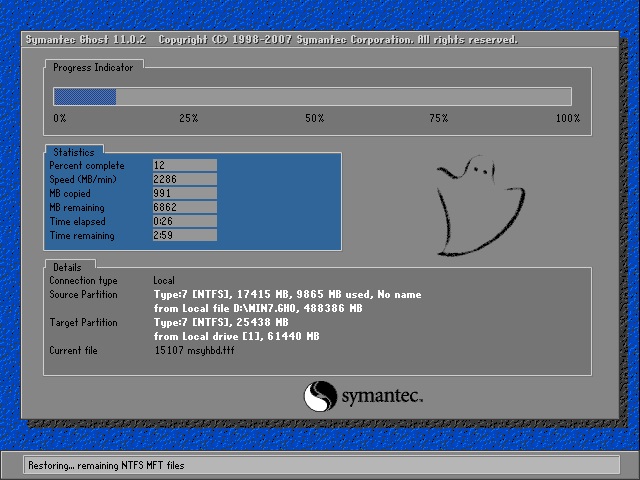
另一個比較知名的整機備份方案是 True Image,它的操作介面比 Ghost 友善多了,不過這是付費軟體,收費方式是依照備份的機器數量來買授權,而且除了一次性的授權,也有按年訂閱的計費方式(才能年年用最新版),所以如果家中的 PC/NB 數量眾多,這可是一筆不小的開銷。
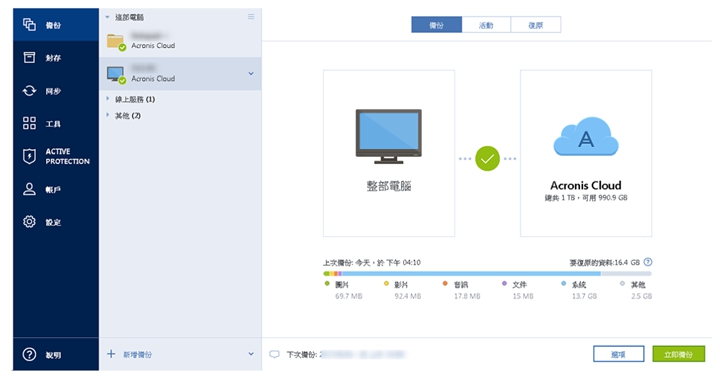
另外也要考量到備份的目的地,如果選擇整機備份到外接硬碟,顯然必須購買一顆容量很大的硬碟,這是一筆不小的開銷,而且這顆外接硬碟也有故障的風險。考量到容量與可靠度,NAS 會是比較好的整機備份目的地,除了容量可以隨時加裝硬碟彈性擴增,透過 RAID 1 或 RAID 5 的保護,即使不幸某顆硬碟故障,也不會影響備份資料的安全。
免授權費 NAS 整機備份套件 Active Backup for Business,聰明保護無價資料
既然一般人備份的盲點是「手動」與「局部」,所以最理想的備份方案應該是「自動」且「全面」,如果可以的話,最好還是「免費」!但天下有這麼好康的事嗎?別懷疑,如果你是 Synology NAS 的用戶,Active Backup for Business 正是天上掉下來的禮物,可以自動整機備份、輕鬆還原,而且免授權費,不管你有幾部 PC/NB,都能提供完整的備份服務。
Active Backup for Business 雖然結尾有個「Business」,但只要是 Synology NAS 使用者都可以免費使用,而且連企業用的伺服器、虛擬機(Windows、VMware、Hyper-V 等)都可以備份,PC/NB 當然更沒問題。透過 Active Backup for Business 電腦整機備份再適合不過,把備份資料安全存放在 NAS 上,擁有比外接硬碟更高的安全性,不用再擔心單顆硬碟故障導致備份資料毀損。

Active Backup for Business 集中電腦備份,除了自動化備份、方便管理及掌握每部電腦的備份狀況,而且透過全域去重複化技術,可以節省大量的儲存空間,因為每部電腦都有一堆重複的 Windows 系統檔案與應用程式。在我們的實際測試中,我們備份了四部電腦,原始資料在電腦上共有 465.4GB,但是經過 Active Backup for Business 集中備份、排除重複之後,實際上在 NAS 上只佔用了 243.8GB 的空間,省下了將近 50% 的儲存空間!

另外,在完成首次備份之後,Active Backup for Business 只會針對異動做增量備份,大大縮短了每次備份所需的時間,也降低了資料安全的空窗期。更棒的是,還可以省下寸土寸金的儲存空間!如果這麼說大家可能沒什麼感覺,舉下表為例,我們以單周每日備份量 1TB、資料變化量 3% 推算,Active Backup for Business 比一般僅支援完整備份模式的免費備份軟體省下 5 倍以上的儲存空間!

只要擁有 Synology NAS 即可免費啟用
Synology Active Backup for Business 是相當理想的整機備份解決方案,而且免費提供給 Synology NAS 的用戶使用。可以到 Synology 官網查詢自己的 NAS 機種是否支援。相較於 Active Backup for Business 強大的功能,它對硬體的需求並不高,遠至 2011、2012 發表的 Synology 產品,都還有部分機種可以適用。這些機種問市至今都已經有八、九年的歷史了,這樣的安裝門檻可謂是相當寬鬆的了。

實際操作:如何用 Active Backup for Business 快速設定 PC/NB 整機備份?
這次實測整體來看,Active Backup for Business 承襲了 Synology 一貫的友善介面設計,備份流程幾分鐘即可設置完畢,跟我們實際來操作看看吧:
首先要在 Synology NAS 上安裝 Active Backup for Business,以 NAS 管理員帳號從瀏覽器登入 DSM 後,可以在套件中心找到 Active Backup for Business,點選「安裝套件」就可以開始安裝。

Active Backup for Business 套件安裝完後,首次使用必須先經過啟動程序。

Active Backup for Business 免費提供給 Synology 用戶使用,只要利用 Synology Account 登入即可完成啟動。沒有帳號的使用者可以到 Synology 官網免費申請。

看到「套件已啟動」就完成 NAS 端的套件安裝作業了。

接下來在想要整機備份的 PC 或 NB 上安裝 Active Backup for Business 代理程式,請到 Synology 官網下載 Active Backup for Business Agent(32bit/64bit),下載後執行程式即可開始安裝。

因為程式很小,安裝的速度很快,安裝完預設會自動執行程式。

因為我們要將 PC/NB 整機備份到 Synology NAS 上,所以 Active Backup for Business Agent 程式自動執行後,會跳出輸入連線資訊的詢問畫面,只要輸入 NAS 的 IP 和連線帳密即可。

因為一般個人/家用 NAS 都是使用自我簽署的 SSL 憑證,所以會跳出提示畫面,不過不用擔心,只要按下「仍要繼續」即可,也不會影響備份的安全性。

按下「連線」後就會自動套用整機備份的範本,最後按下「確定」,基本上就完成整機備份的設定了。

至此我們已經完成 PC/NB 上的整機備份設定了,基本上就是下載、安裝、登入就完成了,完全不需特別的設定。可以按滑鼠右鍵點選 Windows 工作列上的 Active Backup for Business Agent 圖示,就能檢視備份狀態。

因為我們剛建好備份計畫,所以沒有備份進度可顯示,不過還是可以看到目前的備份狀態為閒置中(因為預設的排程備份時間還沒到)。

為了確認備份任務已經設定成功,可以用瀏覽器登入 DSM 並開啟 Active Backup for Business 套件,就可以看到主控台上的畫面,我們剛剛安裝桌面工具的電腦已經被加入備份任務中了。

從這裡我們也可以編輯已經建立的備份任務,例如預設是整機備份,但是也可以改成只備份系統磁碟區(如果要備份農場機就很適合)或是自訂的磁碟區。特別值得一提的是整機備份也可以勾選「備份外接硬碟」,真的是徹徹底底的「整機」備份了!

備份要做到萬無一失,「自動化」絕對是一個關鍵。Active Backup for Business 當然也提供了排程備份的功能,對於不關機的 Server 或農場機來說,設定一個定時備份的週期(例如每天凌晨三點)是最簡單的作法。不過對於開關機時間不定的 PC,或是只有使用時才開機的 NB,Synology 提供了更聰明的「事件備份」設定方式:總共有螢幕鎖定、登出與開機三種事件觸發備份的機制。例如對老舊 PC 來說,執行備份工作可能會佔用部分的系統資源,影響效能表現,這時候就可以設定成當螢幕鎖定或是登出的時候才開始備份,此時因為使用者沒有在操作電腦,所以不必擔心備份任務影響正常工作。對於比較新、效能較好的電腦,則可以設定成開機就觸發備份,這麼一來,每次開機都會自動進行備份,也不必擔心有所遺漏。

Active Backup for Business 在第一次備份時會花比較多的時間做完整的備份,接下來的每次備份,就只會備份異動的部分。當然每次備份資料也會影響整體儲存空間,Active Backup for Business 也開放使用者自行決定保留備份版本的方式,可以依照資料異動的頻繁程度來決定要保留多少版本以便未來還原使用。

實際演練:Active Backup for Business 無痛復原 PC/NB 整機備份
前面我們已經完成了整機備份的安裝與設定工作,接下來我們要來實際演練,萬一遇到災難(例如硬碟故障或系統中毒),我們該如何還原整機備份。畢竟,如果不能還原備份,那前面所做的也就只是一場幻覺而已。
首先,我們要到 Synology 官網下載並安裝 Active Backup 還原媒體建立工具,我們必須先利用這個工具製作出可用來開機的 USB 隨身碟,才能在需要還原備份時(通常此時電腦已無法正常開機),利用這個隨身碟開機進行整機還原,所以最好在平常就先製作起來備用。

要注意 Active Backup for Business 復原精靈已經包含在 Active Backup 還原媒體建立工具內,所以一般的情況下,我們只要利用 Active Backup 還原媒體建立工具即可。不過如果想要客製化開機映像檔,則需要另外下載 Active Backup for Business 復原精靈(32bit/64bit)。
在執行 Active Backup 還原媒體建立工具前,記得先準備一支 USB 隨身碟並插入 PC/NB。Synology 官方建議至少要準備 1GB 容量以上的隨身碟。以現在的標準來看並不難,不過我們建議最好用較新、速度較快的隨身碟,可以減少作業時的等待時間。
因為要製作可以開機的 USB 隨身碟,所以按下「建立」後,會出現下載 Windows ADK 的提示,這一步就只能按「下載」了。

下載完 Windows ADK 會自動開始安裝,這個步驟取決於網路的下載速度,如果家中網速較慢的使用者,可能就要稍微耐心等候一下。

Windows ADK 安裝完,回到 Active Backup 還原媒體建立工具,點選「建立」就可以開始製作 USB 開機隨身碟了。要注意的是:為了建立開機碟,所以 USB 隨身碟會被格式化,所以請千萬「不要」拿有資料的隨身碟來進行,一定要準備乾淨的隨身碟才行。

格式化完成後就會開始製作 USB 開機隨身碟,看到下面的畫面就表示製作成功,可以把隨身碟妥善收好以備不時之需。

順利製作好 USB 開機隨身碟後,萬一電腦出問題,需要整機還原時,該怎麼操作呢?
首先先將 USB 開機碟插入電腦,開機時按熱鍵進入 BIOS 設定畫面,這個熱鍵最常見的是 Del 或 F2,不過不同廠牌的電腦可能有所差異,需查閱說明書。以我們測試的 Lenovo ThinkPad X1 Carbon來說,則是按 F1。進入BIOS 後,將系統開機的第一優先順序改成 USB 隨身碟,儲存後離開即可。

USB 隨身碟開機後,第一個畫面是提醒使用者檢查網路連線是否正常?因為我們的整機備份檔在 NAS 上,必須透過網路去存取,所以網路卡是否有正確被驅動非常重要,並確認網路連線正常。

只要網路正常,接下來就會出現 NAS 登入畫面,只要輸入 Synology NAS 的 IP 和帳密,按下「連線」即可。

接下來如果出現 SSL 憑證的提示畫面,一樣選「仍要繼續」即可。順利連線後可以看到在這台 NAS 上有備份成功的任務名稱,選取欲還原的任務即可。(建議備份任務名稱最好用電腦的名稱,可方便辨識)

前面備份的時候,我們可以自訂備份的內容,所以還原的時候,也可以選擇還原模式,除了整機還原,也可以選擇系統磁區還原或手動還原指定磁區。但是要特別注意的是:要怎麼收穫,先怎麼栽。如果當初你只備份系統磁區,現在想選整機還原那可是不行的!

選好還原模式後,可以選擇要從哪個版本還原。記得前面我們可以自訂保留多少備份版本嗎?這些保留下來的備份版本,在還原時可以依照需求選擇。例如電腦在週二中毒,可以選擇從週一的備份版本做還原。

還原版本選好之後,系統會再提示一下還原任務的內容,確認無誤就可以按「下一步」了。

看到最後這個畫面就要特別注意了,按下「確定」就會開始還原任務,一開始還原就要等還原程序完整跑完,不然電腦可是會無法開機的喔!當然,還原成功後,重開機時記得拔下 USB 開機碟,讓電腦恢復正常開機順序。

不論是整機備份或是還原,Active Backup for Business 的流程設計上滿直覺的,所有操作透過圖形化介面即可完成,將設定備份任務的難度降到最低,即使不是 Power User,也能輕鬆駕馭。
有備無患、一機搞定
無論是個人或企業,不管你之前是否已經有備份的習慣,Synology NAS 搭配 Active Backup for Business 所提供的全自動整機備份與還原功能,可以一次備份多台 PC/NB,並透過增量備份大大省下 NAS 空間 ,不用再為備份空間傷透腦筋,就能隨時保障資料安全,幫你補上備份應用上的最後一塊拼圖。
更重要的是:相較於其他備份軟體的高昂收費(按台計費),Active Backup for Business 完全免費,手邊已經有 Synology NAS 的朋友請一定要試試看!如果你正考慮購買 NAS 來做備份,Active Backup for Business 強大的整機備份/還原功能可以無腦地完整備份電腦資料,絕對是值得你選擇 Synology NAS 的最佳理由!
▲前面圖文步驟滿簡單的,不過也附上教學影片,有需要的讀者可以參考囉!
想了解更多 Active Backup for Business 功能可參考:
測試平台:
Synology DS916+
- 處理器:Intel Pentium N3710 四核心 1.6GHz
- 記憶體:DDR3 2GB/8GB
Synology DS415+
- 處理器:Intel Atom C2538 四核心 2.4GHz
- 記憶體:2GB DDR3
電腦端
- Lenovo ThinkPad X1 Carbon 5th
- 螢幕 14吋 FHD IPS 面板 (1920x1080)
- 處理器 Intel Core i5-7200U 雙核心 2.5GHz (3M Cache, up to 3.10 GHz)
- 記憶體 1 x 8GB DDR3L 1866MHZ
- 顯示卡 Intel HD Graphics 620 硬碟 256G PCIe-SSD